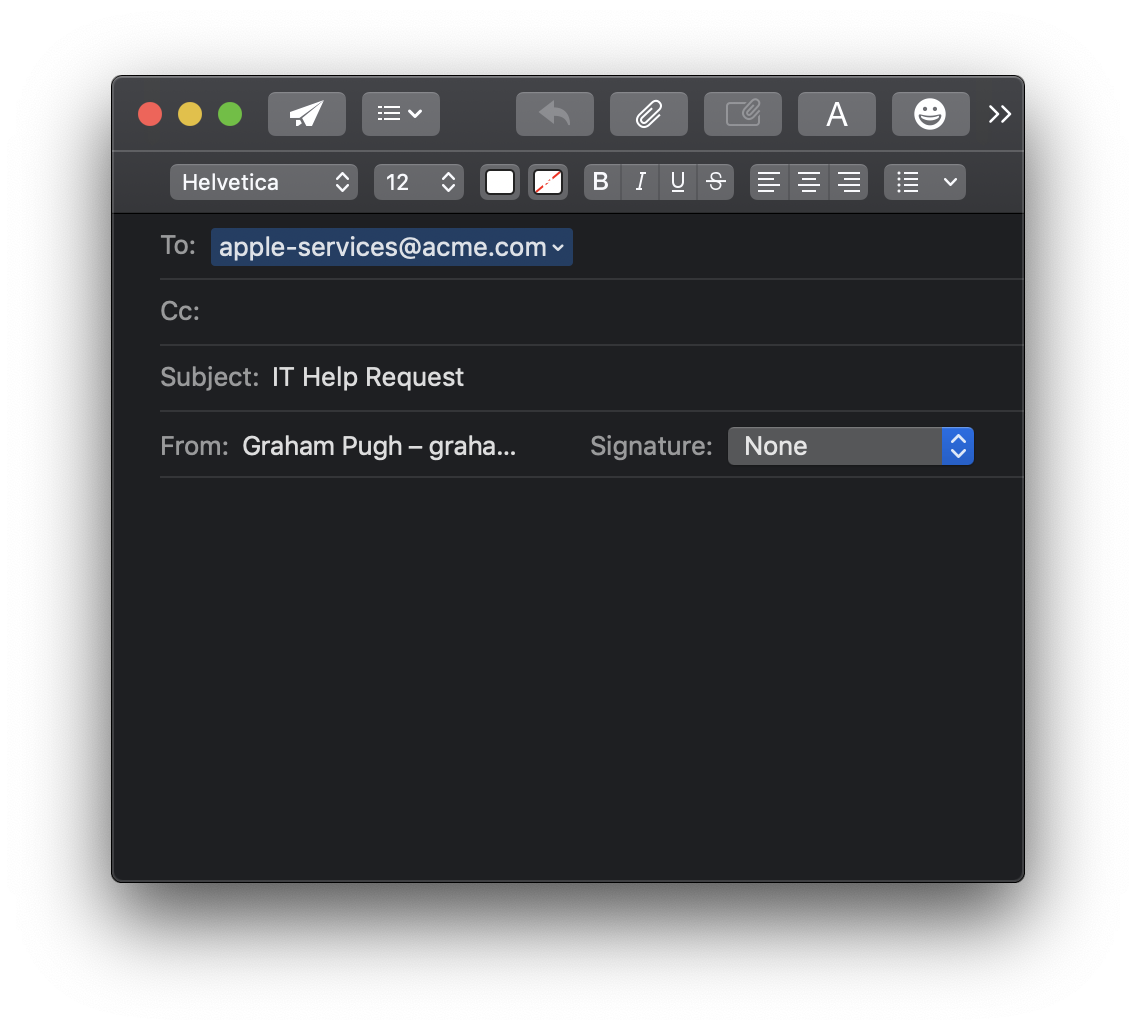Send an Email from Jamf Pro Self Service
This is a quick and kind of obvious one, but a quick search did not find it documented.
If your common method of receiving IT help requests is via Email, you might want your clients to be able to click a button to send to the correct address with an appropriate subject.
A script, in a policy
It’s possible to create Policies with a script to do this - this gives you the opportunity to generate additional content into the Email such as username, computer serial number etc. For example, see the answer from @emily in this Jamf Nation post.
Self Service Bookmark
If you just want a quick and easy way to send to the correct address, you can just create a Self Service Bookmark. Although not mentioned in the Jamf Pro Administrator’s Guide, the URL can be a mailto: address. Since mailto: addresses can include subject and even body fields, you can pre-populate the Subject and Body with information, such as:
mailto:apple-services@acme.com?subject=IT%20Help%20Request
Note that as with any URL, it is necessary to encode certain characters. In this example, spaces are encoded with %20. You can find all the URL encoding characters here.
The full configuration is done in Management Settings > Self Service > Bookmarks (on recent versions of Jamf Pro):
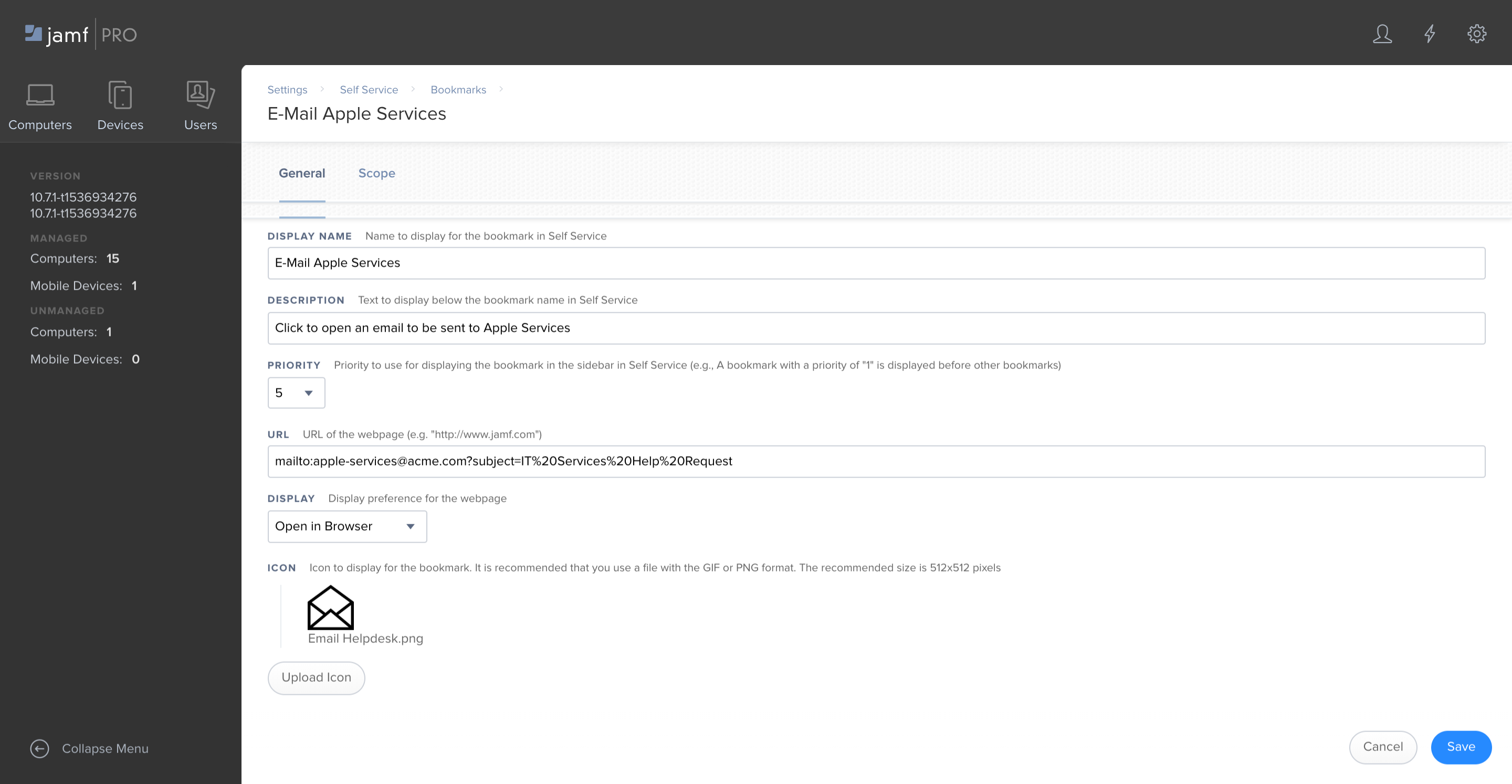
A configured mail application on the client is required for this to function. Don’t forget to choose a nice icon! Unfortunately, icons used in policies or configuration profiles are not available for re-use in Bookmarks, so you have to upload them again.
The resulting item looks like this in Self Service:
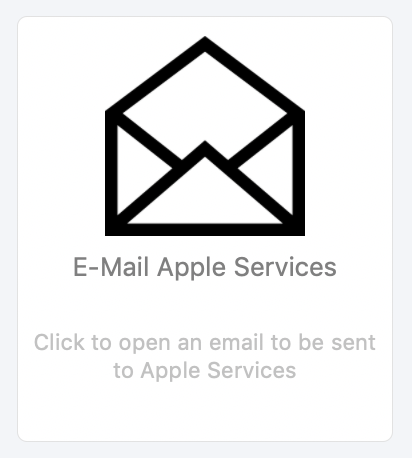
If you’re not familiar with Jamf Pro Self Service Bookmarks, you can determine the order of them in Self Service using the priority drop-down menu, where 1 is first and 20 is last.
When the user clicks on the Bookmark, the email it opens looks like this (if Apple Mail is your default mail client, and you’re using Dark Mode):